Sebagian orang berpikir bahwa arch linux itu mengerikan. No GUI. Sistem kosongan, driver juga kosongan. Dan hampir semua hal perlu kita setting sendiri secara manual. Tapi, bagi sebagian yang lain, terutama bagi developers yang sering bekerja dengan terminal, akan menemukan bahwa Arch Linux adalah sistem operasi yang sangat flexible dan menantang! Serta sistem operasi yang paling cocok bagi mereka.
Kali ini saya akan menunjukkan proses step-by-step bagaimana cara menginstall arch linux di PC anda! Insya Allah.
Langsung saja, download versi terbaru dari Arch Linux..
Buat bootable USB atau pun DVD lalu booting PC anda melalui media instalasi Arch Linux. Sehingga akan tampil jendela berikut.
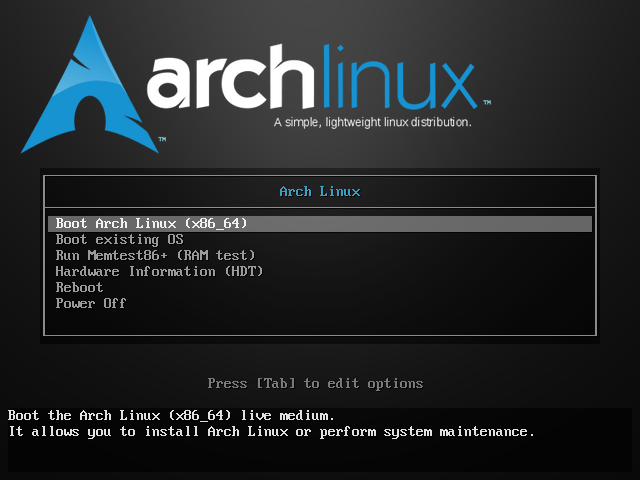
Karena saya akan menginstall untuk arsitektur 64bit. Maka saya memilih Boot Arch Linux (x86_64).
Setelah sistem anda selesai booting, maka anda akan otomatis masuk sebagai root secara default.

Karena proses instalasi arch linux membutuhkan koneksi internet (untuk download core system arch), maka pastikan terlebih dahulu bahwa PC anda terkoneksi.
- ping google.com
Jika anda menggunakan jaringan wifi, maka baca artikel cara connect wifi via terminal.

Komputer terhubung ke internet. Sekarang kita akan membuat partisi untuk dijadikan base arch linux. Karena pada contoh ini adalah harddisk kosong, maka sekalian kita buat juga partisi untuk swap, dan juga satu partisi untuk data.
Membuat Partisi
Cek partisi table:
- fdisk -l

Di sana tertulis disk /dev/sda: 40GB. Dan tidak ada ditampilkan table partisi. Maka artinya harddisk dalam contoh ini kosongan (tanpa partisi), dan ukurannya adalah sebesar 40GB.
Saya akan membuat 3 partisi: 18GB untuk sistem, 4GB untuk swap, dan sisanya untuk data.
Saya menggukan cfdisk.
- cfdisk
Pilih dos label.

Partisi untuk sistem
Pilih new. Lalu tekan enter

Ketik volume partisi yang akan dibuat. Dalam kasus ini saya akan membuat 18 Giga byte. Maka saya menulis 18G. Lalu tekan enter.

Setelah itu prilih primary untuk jenis partisi.

Pilih bootable pada /dev/sda1.


Partisi untuk swap
Selanjutnya kita akan membuat partisi baru untuk swap. Pilih menu new pada free space. Lalu isi ukuran swap yang anda inginkan. Usahakan agar volume partisi swap lebih besar dari ukuran RAM fisik anda.

Pilih primary.

Lalu, setelah partisi dibuat. Pilih menu type -> Linux swap / Solaris.

Partisi swap telah berhasil dibuat.
Membuat partisi tambahan untuk data pribadi (optional)
Karena saya masih punya sisa free space sebesar 20G. Maka saya akan menggunakannya sebagai partisi baru untuk menyimpan file-file pribadi.Caranya masih sama seperti sebelumnya, pada daerah yang kosong (free space), pilih menu new. Lalu isikan volume sesuai dengan keinginan anda.
Di sini saya menggunakan keseluruhannya, yaitu 20G.

Kali ini pilih extended.

Partisi ketiga telah terbuat, tapi partisi ini tetap kosong. Jadi pada sub partisi 3, barulah kita akan membuat partisi kita yang sebenarnya.Pilih new pada free space. Lalu isi dengan ukuran sesuai kebutuhan.


Lantas, ketika semua sudah beres. Sekarang kita terapkan hasil mapping harddisk di atas ke fisik sebenarnya.
Pilih menu write.

Ketik yes. Lalu enter. Sekarang table partisi tadi telah written (tertulis) pada fisik harddisk yang sebenarnya.
Format partisi menjadi ext4
Langkah selanjutnya, kita akan memformat partisi-partisi yang sudah kita buat tadi ke format ext4. Pastikan dulu apakah table partisi sudah benar.
- fdisk -l
Di sini outputnya sudah sesuai dengan partisi yang telah kita buat.

Format partisi /dev/sda1 ke dalam format ext 4 dengan perintah berikut:
mkfs.ext4 /dev/sda1

Format partisi /dev/sda5 ke dalam format ext 4.
mkfs.ext4 /dev/sda5

Membuat dan Mengaktifkan swap
Kemudian kita akan memformat /dev/sda2 sebagai swap. Lantas mengaktifkannya.
mkswap /dev/sda2
Lalu aktifkan dengan perintah:
swapon /dev/sda2


Install Arch Linux
Sekarang saatnya untuk menginstall arch linux pada partisi /dev/sda1.
Muat partisi /dev/sda1 ke direktori /mnt:
mount /dev/sda1 /mnt

Install paket-paket dasar yang dibutuhkan oleh Arch Linux.
pacstrap /mnt base base-devel

Ketik Y lalu enter. Setelah itu sistem akan mengunduh paket-paket yang dibutuhkan, dan ini akan cukup memakan waktu. Tentunya lama tidaknya tergantung dengan kecepatan koneksi internet anda.

Setelah menginstall sistem dasar arch linux, sekarang kita akan membuat file fstab (agar sistem tau mana partisi yang mesti dimount ketika booting, mana yang root partition, mana yang swap, dsb).
genfstab /mnt >> /mnt/etc/fstab

Verifikasi hasil generate fstab, apakah sudah sesuai dengan partisi anda.
cat /mnt/etc/fstab
Berikut contoh hasil dari saya.

Pengaturan dasar Arch Linux
Kita akan melakukan pengaturan dasar pada arch linux yang baru saja kita install. Pertama-tama kita harus masuk ke dalam sistem yang baru saja kita install, ketik perintah berikut:
arch-chroot /mnt

Sekarang kita sudah masuk ke sistem yang baru saja kita install sebagai root.

Step selanjutnya kita akan mengkonfigurasi bahasa sistem.
Untuk melakukannya, langsung lakukan perintah berikut:
nano /etc/locale.gen

Lalu uncomment baris id_ID.UTF-8 UTF-8 untuk bahasa Indonesia. Namun jika kita lebih nyaman menggunakan bahasa inggris, kita bisa memilihnya dengan meng-uncomment baris en_US.UTF-8 UTF-8.
Untuk memudahkan, bisa kita search dengan menekan tombol ctrl+w. Lalu tekan enter setelah menulis kata kunci yang kita cari.


Setelah selesai. Save file yang sudah kita edit tersebut dengan menekan tombol ctrl + x, lalu ketik Y, dan enter.
Lalu jalankan perintah berikut:
locale-gen


Buat atau edit file /etc/locale.conf dengan perintah berikut:
nano /etc/locale.conf

Lalu isi seperti pada gambar. Selepas itu simpan file dengan cara seperti di atas.

Setelah mengatur bahasa, sekarang, kita perlu untuk mengatur timezone sistem. Untuk mengetahui list timezone apa saja yang tersedia, kita bisa menjalankan perintah:
ls /usr/share/zoneinfo

Masuk ke Asia.
ls /usr/share/zoneinfo/Asia
Di situ terlihat ada Jakarta, maka kita akan mengatur waktu sistem mengikuti waktu Jakarta (+7) alias WIB. Anda bisa mengatur waktu sistem berdasarkan tempat anda tinggal.

Setelah kita tahu lokasinya, sekarang kita buat link timezone tersebut ke /etc/localtime. Dengan perintah:
ln -sf /usr/share/zoneinfo/Asia/Jakarta /etc/localtime

Aktifkan jam agar mengikuti waktu sistem yang baru saja kita atur.
hwclock --systohc --utc

Setelah melakukan pengaturan bahasa, serta juga pengaturan zona waktu. Sekarang kita atur password untuk root kita. Agar tidak sembarang orang bisa mengakses hak penting ini.
passwd

Isi password dan jangan sampai orang lain mengetahuinya.
Pengaturan network
Lanjut ke pengaturan network. Beri nama komputer kita dengan menjalankan perintah:
nano /etc/hostname

Isi dengan yang anda inginkan, lalu save.

Enable service dhcpcd agar sistem kita bisa langsung terkoneksi ke jaringan (via LAN) saat startup.

Install dialog dan wpa_supplicant. Hal ini dibutuhkan jika nanti kita ingin terkoneksi kepada jaringan Wifi…
pacman -S dialog wpa_supplicant

Install GRUB
Hal ini penting. Sistem kita yang sekarang memang sudah terinstall, tetapi belum ada GRUB-nya. Alias, jika kita reboot, maka mesin PC tidak akan mendeteksi ada di mana sistem operasi yang baru saja kita install, sehingga tidak tahu apa yang mesti dijalankan. Sama saja kayak belum diinstall apa-apa. Oleh karena itu, kita mesti menginstall GRUB.
pacman -S grub os-prober

grub-install /dev/sda

grub-mkconfig -o /boot/grub/grub.cfg

Restart mesin
Setelah proses install GRUB berhasil, kita bisa merestart sistem. Jalankan perintah ‘reboot’, dan sistem akan mereboot seketika.

Voila!!! Login screen dari arch linux! Masukkan username anda dengan ‘root’, dan isi password dengan password yang sudah anda atur.


Yippi! Anda sudah berhasil menginstall arch linux. Namun di sini sistem masih belum benar-benar bisa dipakai. Anda masih perlu membuat user baru (kita tentu tidak akan memakai root untuk kebutuhan sehari-hari bukan?). Lalu menginstall sudo, dan juga menginstall Desktop Environment, driver sound, dan sebagainya.
Maka untuk hal-hal mendasar yang harus dilakukan setelah menginstall arch linux, anda bisa mengikuti tutorialnya dan untuk masi blum paham bisa liat di video ini +=|Disini| = |Disini|=+
Semoga bermanfaat buat kalian semua Terimah kasih!

Posting Komentar